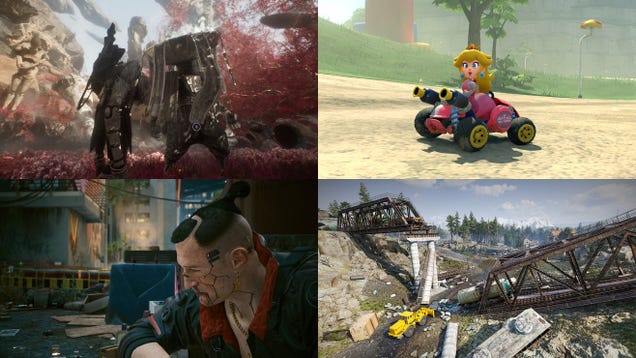Baldur’s Gate 3 has been everywhere lately, and it’s pretty safe to say it’s one of the best PC games of all time. And while we’ve already explored the best Steam Deck settings for the massive RPG, what about the rest of us playing the game on a more traditional gaming PC?
While Baldur’s Gate 3 might look like an easy game to run – most CRPGs like it are fairly soft on your hardware after all – Baldur’s Gate 3 is an especially heavy game, especially in later parts of the game. Having the best processor or graphics card possible will go a long way to making the game more enjoyable during the more… busy parts of the late game.
But even if you don’t have a top-end gaming PC, you can still get the game to run relatively well. Larian Studios has included an incredibly robust suite of graphics settings so you can tune your Baldur’s Gate 3 game to run like a dream.
Native resolution or not?
If you’re playing on with a high-resolution display like one of the best gaming monitors, turning down the resolution might be the first step to a higher frame rate. Luckily, there are two super handy tools to make stepping down to a lower resolution a breeze: FSR, or FidelityFX Super Resolution, and DLSS, or Deep Learning Super Sampling. These technologies come from AMD and Nvidia, respectively, and essentially render the game at a lower resolution, then upscale the image back to your native resolution.
The AMD FSR solution in Baldur’s Gate 3 leaves a lot to be desired, mostly because it’s still using version 1.0, and not the much better FSR 2.0. However, even if it does result in a bit of a softer image, enabling it can really help boost performance, especially at higher resolutions.
The DLSS implementation is much better, which shouldn’t be surprising given the Nvidia logo that splashes across the screen when you start the game up. What seperates DLSS from FSR is that it uses hardware-enabled AI to upscale the image, making for a much more accurate image.
Both of these settings are absolutely worth turning on for the essentially free performance uplift, even if it does impact image quality a bit.
Baldur’s Gate 3 Recommended Settings
There are about a billion different combinations you can set your settings to, but I’m going to recommend the best setting for the average player and briefly why I recommend each setting.
Ambient Occlusion: Turn on if you have an RTX 2080 or better, turn off if you’re running into frame rate issues. Animation level of detail: Medium is going to be the happy midway point for most people, turn it up if you have excess performance or your graphics card isn’t using 100% of its resources. Anti-Aliasing: Turn this off first if you’re running into performance problems, but you should be able to enable TAA without much of a performance impact. Turn DLAA on if you’re running an absolute beast of a gaming PC. Cloud Quality: They’re clouds. You can turn them down and get a major performance bump. You’re going to be looking at the ground most of the time anyway. Detail Distance: This is something you’ll want to turn down if you’re running into CPU issues. Keeping Detail Distance at around medium is probably the way to go, but you’ll notice more pop-in. Display Mode: Full Screen for the best performance, Full-Screen Borderless if you’re playing Baldur’s Gate 3 when you’re supposed to be working and you need to be able to alt-tab quickly. Dynamic Crowds: Turn this off if you don’t have a high-end CPU. Especially if you’re about to head to act 3. Trust me. FidelityFX Super Resolution: Turn this on if you have an AMD graphics card. It’s free performance, unless the slightly fuzzy filter effect bothers you a lot.Fog Quality: This is just another flavor effect. This should be one of the first things you turn down. God Rays: Turn off if you need extra GPU performance or if you think God Rays are annoying. Instance Distance: This is another CPU-heavy effect. Turn this down if you’re constantly dropping frames. Model Quality: In my experience, this doesn’t change performance much, but if you’re running on a low-end GPU, lowering this can really help boost performance. Resolution: My advice is just leaving this set to your native resolution, then using DLSS or FSR to render at a lower resolution and upscale if you need the performance boost. Shadow Quality: Shadows in this game look incredible so if you have the bandwidth for it, turn them all the way up. If not, this is another setting that will save you some GPU performance. Subsurface Scattering: This makes the surfaces in the game more complex, and makes the world feel more lived in with dirt and grime. Turn off if you’re struggling with GPU performance, but it shouldn’t make that big of a difference either way. Texture filtering: Turn it up to Anisotropic x16 and forget about it. Turning it down will make the game look way worse and will only gain you maybe 0.5% performance. Just leave it alone.Texture Quality: This recommendation is tuned to how much VRAM you have. If you have 8GB of RAM, turn this down to medium or low. If you have a 12GB+ graphics card, turn this up to Ultra and forget about it. DLSS: Turn on if you have an Nvidia graphics card.
The best part of tuning Baldur’s Gate 3 is that the game explains what every single setting will change the graphics, there are definitely a lot of PC games that are worse at this. The game is fairly optimized too, for the most part, though when you start getting later in the game and enter into really crowded areas, you’re going to want to start fiddling with the settings more.