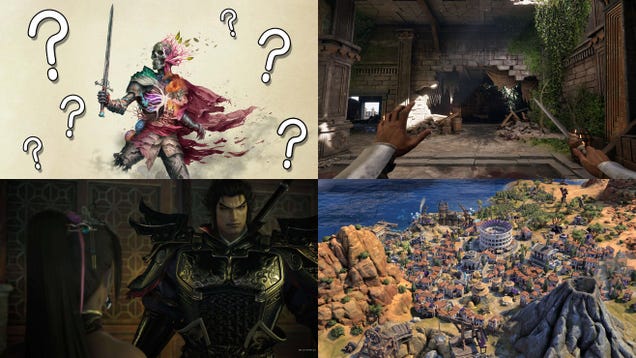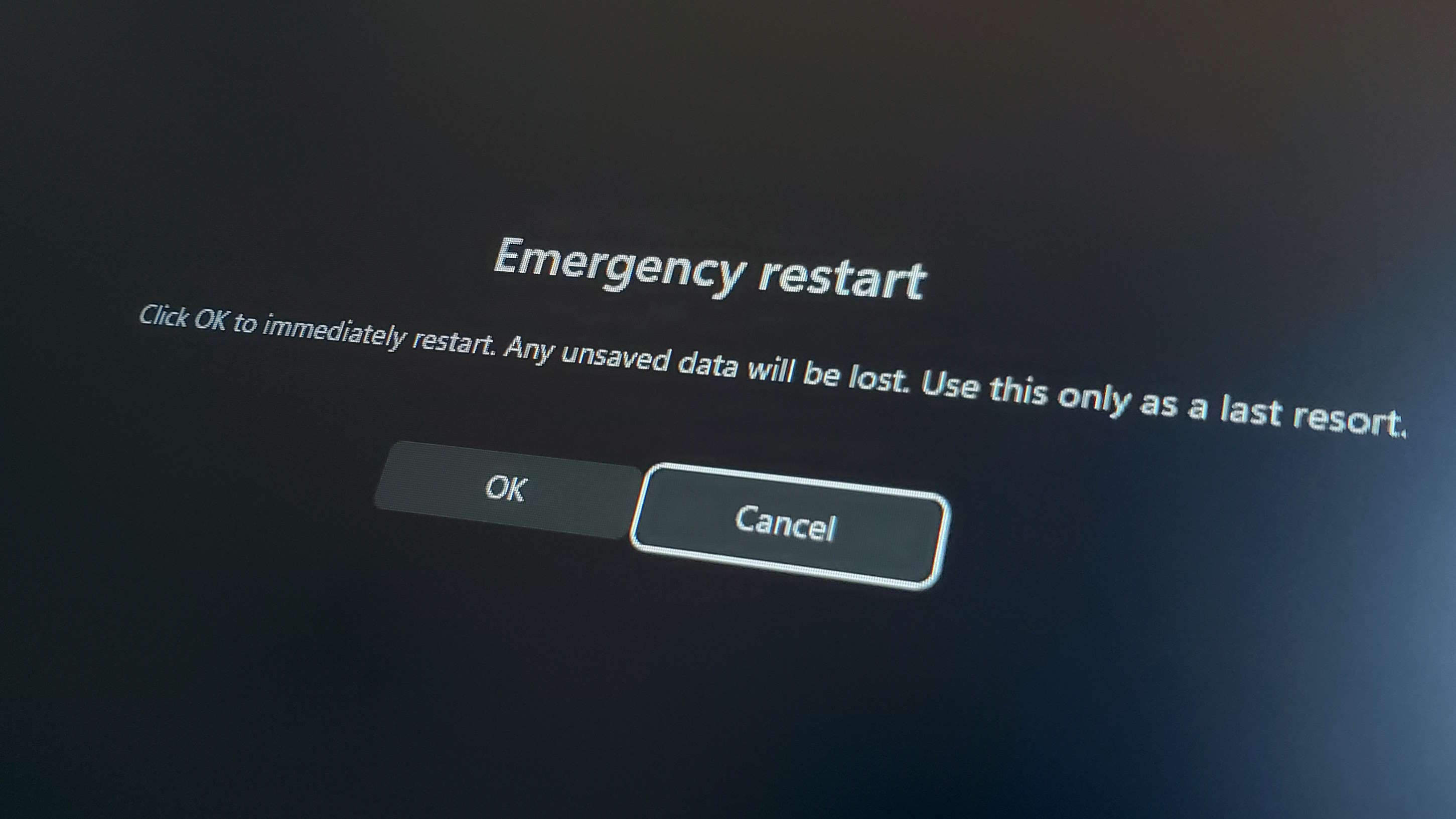
Am I the last person to find out about this, or are there other folk only finding this out now?
There’s a hidden Emergency restart button built into Windows that you might not know about. That’s the sort of statement you’ll probably have seen a million times on smug TikToks, but I’m only saying that because I only just found out about it today from a rather pleasing PCWorld story.
It’s a last resort button, as Microsoft itself lists this restart as, and is basically your final call before a cold restart. That’s either pulling the plug from the wall, hitting the reset switch, or jamming in the power button and until all the juice drains out of your rig.
It’s not a new thing, even if I have only just found out about it. The functionality has been in Microsoft’s operating systems since Windows Vista, though it seemingly doesn’t like to talk about it. So yeah, it’s been a thing since 2007. I’ve been professionally bricking PCs years before that came out, so it would have been handy to know.
Anyways, the Emergency restart is designed to get you out of a situation where an application or a bit of software has otherwise frozen your machine and a warm reboot—clicking restart from the Start menu—isn’t going to do the job. A warm reboot will aim to shut down programs before it tries to restart, but if one of those programs is irredeemably b0rked then you are still likely to end up frozen.
(Image credit: Microsoft)
Windows 11 review: What we think of the new OS
How to install Windows 11: Safe and secure install
What you need to know before upgrading: Things to note before downloading the latest OS
Windows 11 TPM requirements: Microsoft’s strict security policy
This Emergency restart, however, will immediately shutdown your PC with no further preamble, and then restart. It’s obviously trying to do something before the restart, however, as the wee spinning pips animation rolls just prior to it resetting, so I would suggest it’s a far more system-friendly way of dealing with a frozen rig than simply cutting the power.
The issue is that the system needs to be functioning in some way, and isn’t completely locked down, as you need access to the CTRL + ALT + DEL menu for it to work. If your rig has hung entirely and not even your keyboard is responding then, well, it’s probably time to reach for the power button and hold it down.
But it’s worth trying the classic CTRL + ALT + DEL combo first and seeing if you get taken to the screen with the options for either Lock, Switch User, Sign Out, or Task Manager. Down in the bottom right corner of that screen you’ll see icons for the network and accessibility options, as well as a power icon.
As standard, clicking the power icon gives you the normal Sleep, Shutdown, Restart options—which essentially requires your system be functional—but by holding down the CTRL key and pressing the power button another screen appears.
This is the Emergency restart screen, and states bluntly: “Click OK to immediately restart. Any unsaved data will be lost. Use this only as a last resort.”
It’s a useful little tool to add to the Windows shortcut arsenal, and gives you another method of getting your system back up and running after Microsoft’s operating system does what it does and y’know, falls over.
Other useful Windows shortcuts
Reset graphics driver – WIN + CTRL + SHIFT + B
This is another classic shortcut to help with bricked PCs. If your rig has frozen, and you think it could be a GPU issue—such as one of your monitors not responding—resetting the graphics driver can wake things up without the need for a restart.
Screen grab – WIN+ SHIFT + S
I use this almost every day of my life, and it’s the simplest way to take a snapshot of just a portion of your screen and both automatically stick it into your clipboard, as well as save it to your Screenshots folder.
Desktop grab – WIN + PRTSC
This grabs the entire desktop, puts the image into your clipboard and saves it to your system, which is useful if you only have one monitor. But on a dual-screen setup it captures everything which I find less handy.
Emojis panel – WIN + . or WIN + ;
The Emojis window isn’t just for sticking thinking faces or thumbs up into emails, it’s also a good method of getting hold of awkward symbols that might otherwise be hidden, such as currency or mathematical symbols, or latin symbols.
Lock your PC – WIN + L
If you’re stepping away from your PC for a moment and want to make sure you’re not the target of any computer-based pranks, then locking your system before you head off to make a cup of tea/go to the bathroom is a good shout.
Switch language and keyboard layout – WIN + SPACE
This is a bit more niche, but handy for someone like me that works across different locales and slightly different languages. Being able to instantly flip between keyboard layouts makes it easier to access specific symbols that might not be available on other layouts.