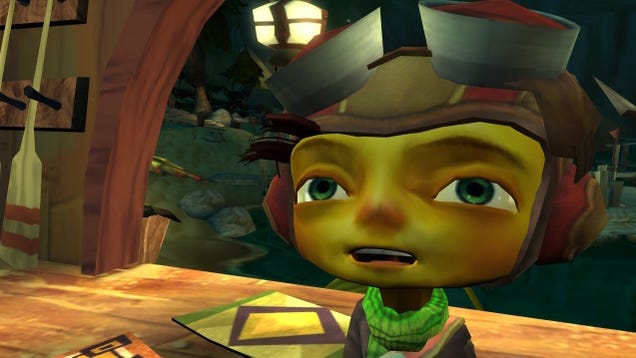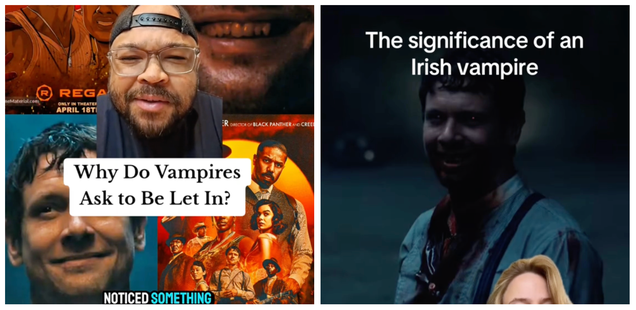The Steam Deck is a popular new handheld gaming device developed by Valve in 2022. It includes the gaming library available on Steam and runs like a computer. One of the common complaints from users is that all games in the library aren’t Deck Verified, which can affect the game’s performance; it sometimes leads to lag and frame rate drops.
The good news is that there’s an in-built solution to this issue. Steam Decks come with an in-built performance overlay.
Source: Steam
Let’s now look at how you can enable the performance overlay on Steam Deck.
Steps to enable performance overlay on Steam Deck
Source: Steam
Here’s a step-by-step guide to enable performance overlay on Steam Deck:
Click the Quick Access Menu button (QAM, the three-dot button) under the right trackpad.
Under the QAM, press the “battery” icon. It will lead you to the device’s performance tuning’ section.
You will notice the “Performance Overlay Level” slider below the battery life. Press the “A” button to use the slider and pick your preferred level of performance overlay. You can now select the overlay level with the D-Pad or left stick.
Every level of the performance overlay provides varying details. If you want an FPS counter, level one should suffice. You can also look up higher levels for more important information.
Let’s look at what the four performance overlay levels do on Steam Deck.
Different types of performance overlay levels
It’s important to know how the four performance overlay levels differ. Here’s a brief look at all of them:
Performance Overlay Level 1 – this is the least complicated performance overlay. It displays the frame rate on the top-left corner and is ideal for users who don’t like a busy screen.
Performance Overlay Level 2 – displays numbers that help refine the performance of their device. It is displayed on top of the screen and highlights the frame rate, battery percentage, GPU and CPU utilization, voltage usage, RAM usage, and Gamescope.
Performance Overlay Level 3 – additionally displays all the statistics from level two but with greater depth. The overlay is designed like a box and is situated on the top left corner. The frame rate charts shows the frame rate consistency, and the various types of ms measurements. It also displays the temperature.
Performance Overlay Level 4 – displays all the information in great detail. It includes all the details on GPU and CPU utilization percentages, CPU core performance, GPU VRAM usage, RAM usage, battery usage, voltage usage, frame time, and frame count.
If you have a good grasp on these performance metrics, your Steam Deck experience will be much smoother. You can tweak the settings to your heart’s content and receive better performance and extended battery life on the device.
Users will need community-created Decky plugins to customize all these aspects. We recommend you learn about all these details over time to get the best Steam Deck experience.
Read next: How to Install Discord on Steam Deck