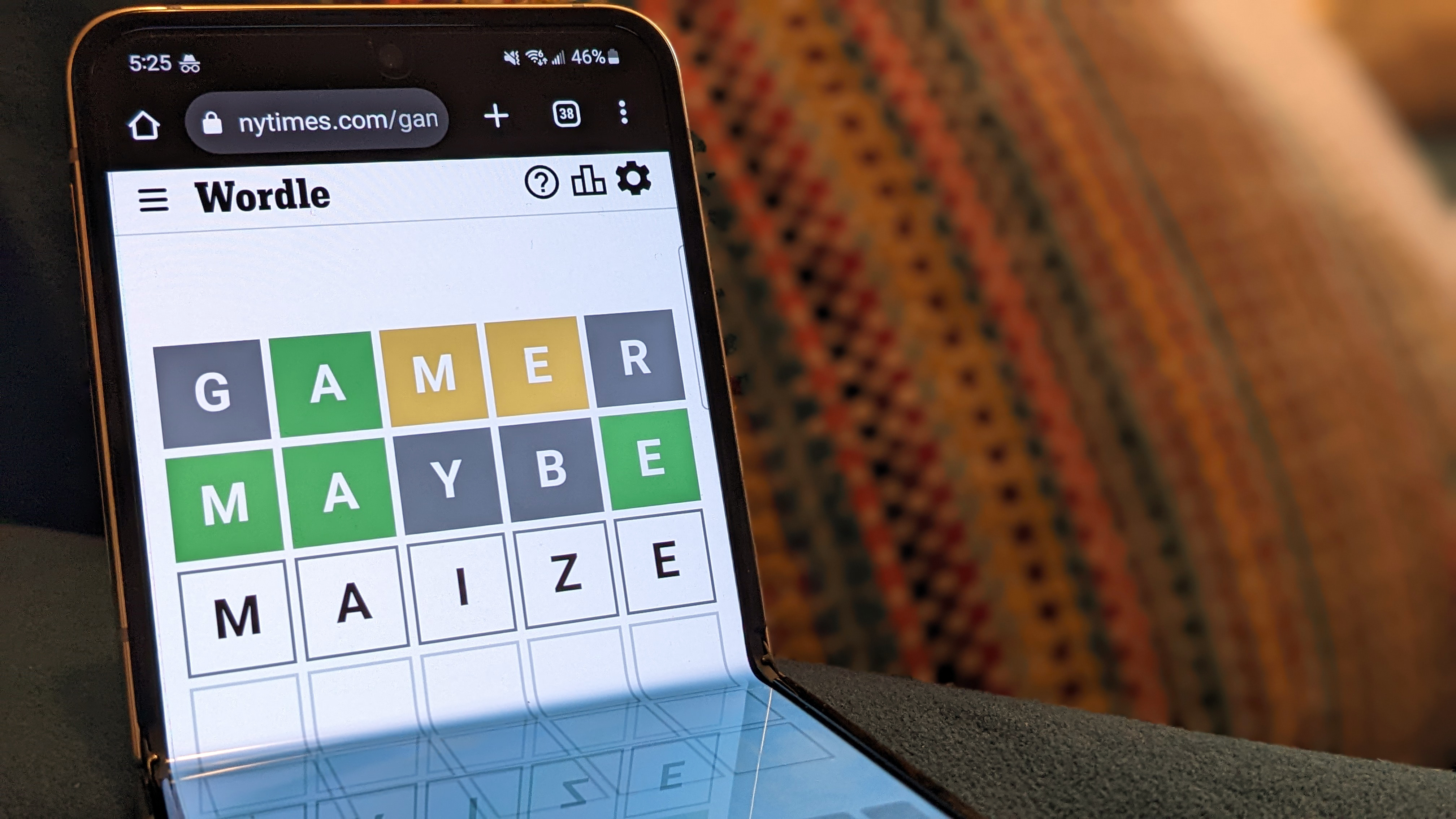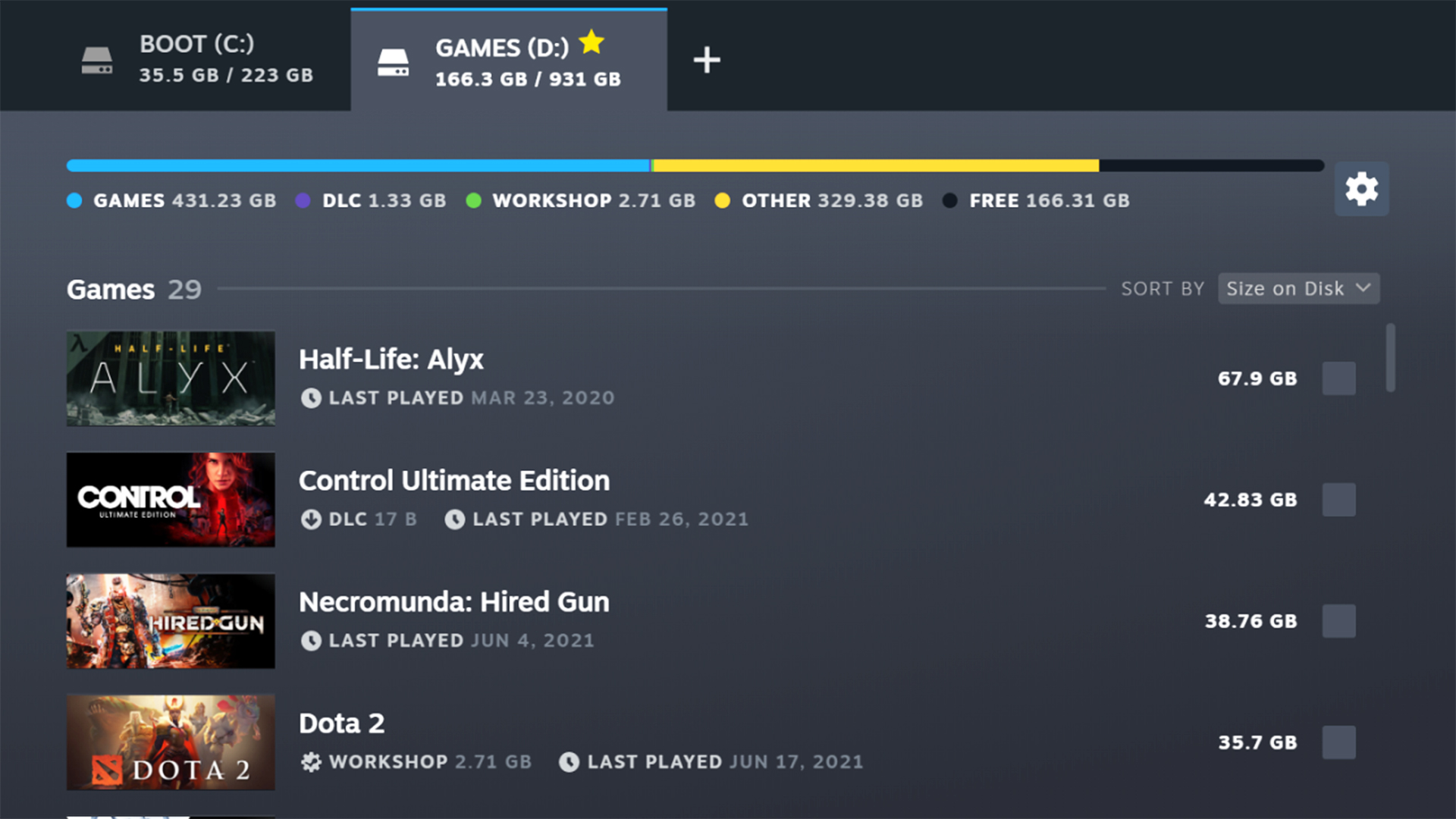
Skip the library and manage all your games from one window using the storage manager.
Steam has a hidden feature tucked away in its settings that lets you manage all of the games you have installed. If you want to see where that massive chunk of Call of Duty data has made a home for itself, you don’t have to dig around in your PC’s folders. The Steam storage manager brings up a list of all the games on your PC and lets you do the work in one window.
For some reason, the Steam storage manager isn’t located in an intuitive spot. To open it up, you have to go into your Steam settings. Pop open the settings from the Steam client by clicking “Steam” in the top left of the window and then hit “Settings”. Now select “Downloads” and then click the confusingly titled “Steam Library Folders” to open the storage manager up.
The storage manager is split into tabs for each storage drive on your PC with a designated Steam folder on it. If you want to add another drive to the list, you can hit the plus button on the right. I don’t personally keep a ton of games hanging around on my PC if I’m not actively playing them, but for all the people who hoard them just in case, you can see everything here without having to sift through your drives.
Every game has a checkbox next to it that lets you mark it to be uninstalled or moved to another drive. You also get information like storage size, DLC storage size, and when you last played each game. Why do I still have VRChat installed despite getting my fill of running around as a Genshin character to crash virtual raves? I’m not sure, but with this tool I could finally get rid of it. I won’t, but I could.
(Image credit: Future)
For those dire times where games aren’t working quite right, the Steam storage manager also lets you repair an entire folder of games instead of manually doing it for each one. I can’t think of a common reason you’d need to do this, but it could come up after a hard drive failure or some other PC-wide malfunction. To do it, select the three dots on the right end of the storage breakdown and select “Repair Folder”.
The Steam storage manager isn’t exactly groundbreaking technology, but it’s a convenient tool for moving files around without having to drag them yourself. It was only introduced last year, so it might get additional options in the future. It would be neat to see a list of the games I have installed on my Steam Deck and maybe some sort of option to automatically move my least played games to another drive or something. But this feature’s limited functionality and simple visualization alone is a nice way to manage your storage, especially as game install sizes vary wildly. I’m looking at the 48 GB of Elden Ring that I can’t decide if I should wipe from my drive or keep around for that eventual DLC. I think I’ll keep it, but now I know where to go if I need to make room for something else.