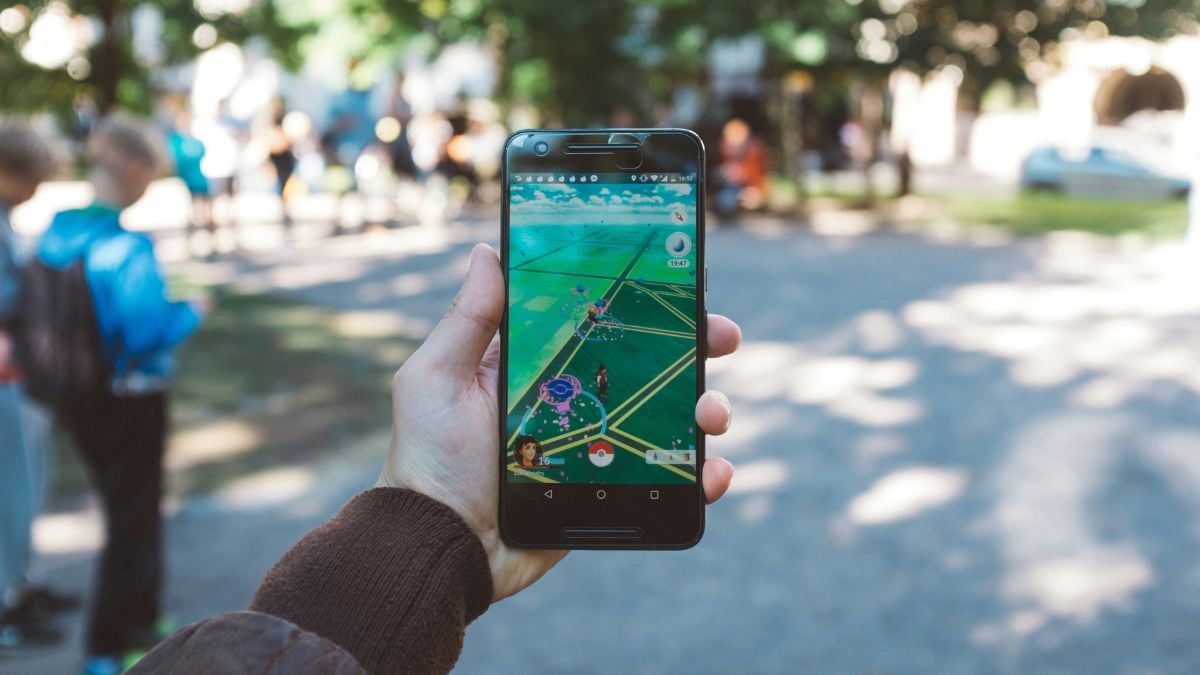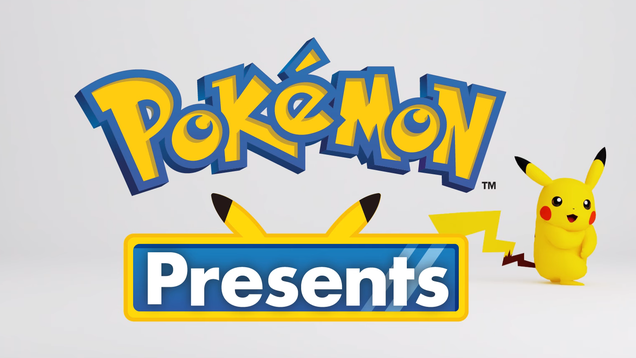Voice chat in Overwatch 2 lets players communicate with teammates. What happens when you can’t hear your teammates or can’t talk with them? What if voice chat stopped working? Read on for solutions on how to fix your voice chat in Overwatch 2.
Check your Overwatch 2 in-game audio settings
The problem can be the audio settings in Overwatch 2. Visit the “Options” menu and select “Sound” to check if anything is amiss. Make sure that the “Team Voice Chat” or “Group Voice Chat” options are on and not off.
You can also set your voice chat settings to the default so that you get automatically put in either “Team Voice Chat” or “Group Voice Chat” again whenever you join a game.
How to fix Overwatch 2 voice chat. Image via Blizzard Entertainment.
Overwatch 2 voice chat not working
Don’t forget about push-to-talk. You can update your keybind for voice chat in Overwatch 2 by going into the “Options” menus, pressing “Controls” and then clicking “Communication.”
Overwatch 2 has a default push-to-talk setting that you can use, but you can customize this and other communication settings for specific heroes. For example, the settings for Kiriko can be different for another character. Press the “Change Hero” button located on the right side to select different heroes.
Overwatch 2 voice chat settings. Image via Blizzard Entertainment.
Check your microphone permissions and settings on PC
The issue might be your device’s microphone. Make sure that you’re not muted in the first place by going into your settings. Head to the “App permissions” and “Microphone” area there. Under the “Allow access to the microphone on this device,” switch the mode so that access to your computer is on.
You can also go into the control panel and adjust the “Sound” settings. When you’re there, right-click your microphone and select it as the default device. If the device is not in the green, it might either be not plugged in or loosely plugged in your PC. Just check that connection. Make sure that your microphone or headset is not muted as well, and simply switch your audio back on.
How to fix Overwatch 2 voice chat on PC. Screenshot via Esports.gg.
How to fix Overwatch 2 voice chat on consoles
Similar to the above Overwatch 2 voice chat solutions for PC, confirm that you’re not muted if you’re playing the game on a console. You can also either unplug or turn off additional controls that might be connected to your device. Another option is to reset button mapping to the default.
Overwatch 2 voice chat might not work because of parental controls as well. Check if your PlayStation Network or Xbox Live account is restricted by them. You can also check your Battle.net account to see if there are any restrictions. If parental controls are enabled, then voice chat may be disabled.
The parental control portal on Battle.net. Image via Blizzard Entertainment.
Update your PC devices to play Overwatch 2
Make sure that your computer’s drivers are up to date. This can be done by visiting the “Device Manager” and right-clicking the devices for the option to update them.
Of course, also make sure that you have the latest update for your Windows. Other solutions that can fix voice chat in Overwatch 2 include simply restarting your PC and restarting the game.
If all else doesn’t work, you can contact Blizzard’s support team about it. Make sure to include the error code if you get one as well. Additionally, if you’re playing Overwatch 2 on PC, include your voice chat logs for the game. This can be done by opening the game’s folder and going into the “Logs” area. The “overwatch.log” section is where your voice chat log is located. Attach those logs to your support ticket so Blizzard’s customer service and look further into the issue and help resolve it.
Stayed tuned on Esports.gg for more Overwatch 2 content, news and updates.